Recording Metadata
- System
- Windows
- Version
- 10 (10.0.19045)
- Processor
- Intel64 Family 6 Model 94 Stepping 3, GenuineIntel
- Resolution
1920 x 1080 px
Reasoning Steps
Step 1
Open Google Chrome on the Windows laptop and go to https://images.google.com to use Google Lens.
Step 2
Click the Google Lens icon (camera-shaped) in the search bar to open the image selection/upload tool.
Step 3
Click on “Upload a file” hyperlink and select a product image from your local drive to begin the visual search.
Step 4
Wait while Google Lens analyzes the image and displays visually similar items in the results panel.
Step 5
Scroll through the results and click on a product to view where it can be purchased online, along with pricing and store options.
Step 6
After completing the task, stop the screen recording to capture the full process.
Step 7
Screen recording will automatically be saved to Documents > DuckTrack Recordings on your local machine.
Step 8
Open the Paradigm Shift AI portal in the browser, locate and click the “Select video file” button, and it will prompt to the file manager pop up
Step 9
Navigate to the 'DuckTrack Recordings' folder, select the relevant screen recording file, and confirm the upload to associate it with the task.
Video
Screenshots
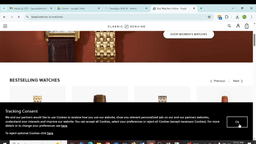
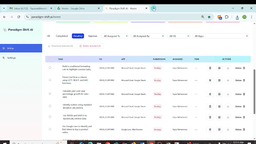
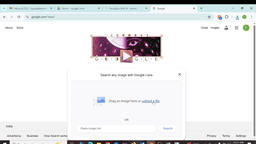
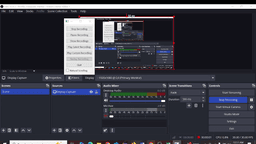
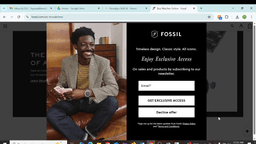
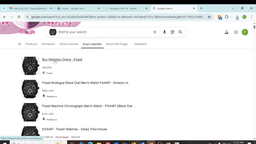
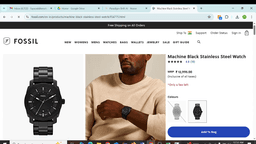
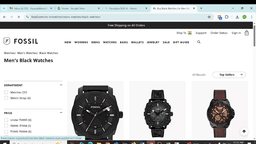
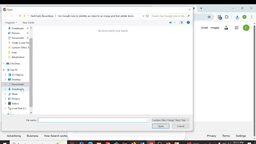
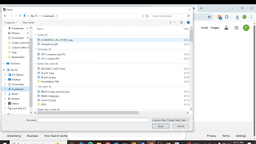
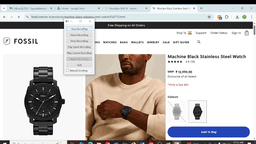
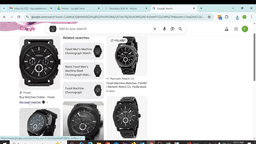
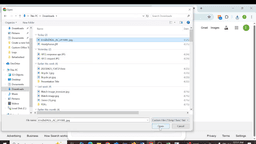
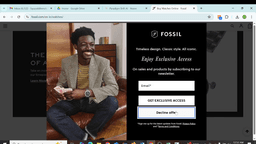
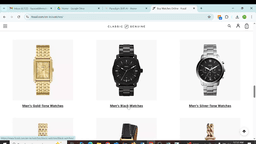
Loading tracking data...